Bei dieser Version steckt ein Großteil der Arbeit in der vollständigen Anbindung der TSE, welche für den Betrieb unserer Kasse nun unerlässlich ist. Darüber hinaus wurden einige Feature-Wünsche umgesetzt.
Setzen Sie unser Kassensystem ein, sind VOR dem Update ein paar Vorbereitungen nötig! Bitte folgenden Erklärungen 1.1-1.5 unbedingt lesen.
Die neue Version ist ab dem 30.06.2021 für Vertragskunden über die Aktualisierungsfunktion verfügbar. Wie immer gilt: Datensicherung ausführen!
1. Kassensystem mit TSE
1.1 Vorbereitungen
Die neue Version des Kassensystems setzt nun eine angeschlossene Technische Sicherheitseinrichtung voraus, welche auch über uns bezogen werden kann. Nur mit einer verfügbaren TSE, kann eine Kasse betrieben werden. Darüber hinaus müssen auch die Formulare für die Ausgaben der TSE angepasst werden. Weiter müssen auch alle Kassen abgeschlossen sein.
Nutzer eines Raspberry Pi als Kassensystem erhalten von uns eine neue SD-Karte mit der aktuellen Software.
1.2 Update durchführen
Schließen Sie alle offenen Kassen ab und beenden das Programm. Beenden Sie auch bitte alle DWine Clients. Führen Sie eine Datensicherung am Hauptsystem aus und starten danach die Aktualisierung auf dem Hauptsystem. Anschließend aktualisieren Sie bitte die Datenbank und melden sich am System an.
1.3 TSE Einrichten
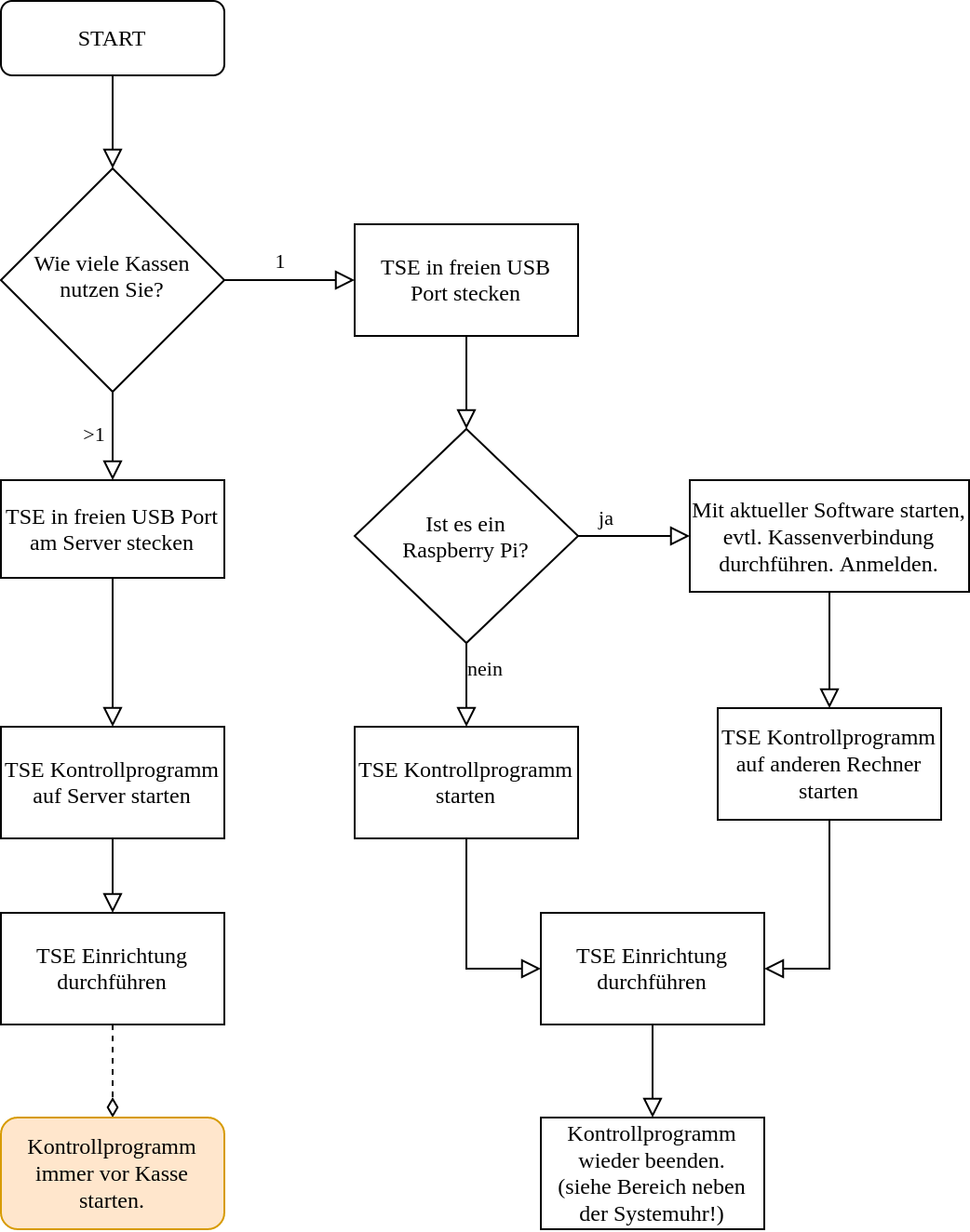
Stecken Sie die TSE in eine freie USB Buchse an der Kasse. Haben Sie mehrere Kassen im Einsatz, so stecken Sie die TSE am Datenbankserver an oder an der Kasse, die am häufigsten eingeschaltet ist.
WICHTIG: Die TSE funktioniert aufgrund von fehlenden Treibern nicht an einem Mac. Das TSE Kontrollprogramm kann aber eine entfernte TSE steuern.
Haben Sie die TSE an einem Windows oder Linux System angeschlossen, so starten Sie nun das TSE Kontrollprogramm aus dem Programme-Verzeichnis oder wählen im DWine Client den entsprechenden Eintrag aus dem Menü: Kassensystem und folgen nach der Anmeldung den Anweisungen des Einrichtungsassistenten.
Ist die TSE an einem Raspberry Pi angeschlossen, stellen Sie bitte sicher, dass Sie eine SD-Karte mit der neusten DWine Software verwenden und schalten das System ein. Führen Sie nun eine erneute Kopplung der Kasse mit dem Hauptsystem durch. Anschließend können Sie sich an der Kasse anmelden. Es sollte ein Hinweis auf eine neue TSE kommen, welche an einem entfernten System eingerichtet werden muss. Starten Sie am DWine Hauptsystem das TSE Kontrollprogramm und folgen den Bildschirmanweisungen.
1.4 Formulare aktualisieren
Zweck der TSE ist es, (Bar-)geldtransaktionen, welche an einem Kassensystem durchgeführt werden, fälschungssicher zu erfassen und zu speichern. Um den gesetzlichen Anforderungen genüge zu tun ist es ebenfalls notwendig die Angaben auf einem Ausdruck (z.B. Bon) um weitere Angaben zu ergänzen.
1.5 TSE mit Kasse nutzen
Ist die TSE direkt an einer Kasse angeschlossen, so müssen Sie nach dem Login nur noch die PIN eingeben um die TSE freizuschalten. Ist die TSE hingegen an einem anderen System angeschlossen, so muss das TSE Kontrollprogramm gestartet sein, um mit einer Kasse zu arbeiten.
2. Featurewünsche
2.1 DPD-Dialog
Der Dialog zum Erstellen von DPD-Paketmarken wurde dahingehend geändert, dass es sich die letzten Einstellungen bzgl. Papiergröße merkt, so dass man nicht jedes mal das Papierformat bei Nutzung eines DIN A6 Druckers neu einstellen muss.
Weiter kann man nun die Übermittlung von Telefon und Email gezielt steuern.
2.2 WooCommerce Synchronisierung
Es gibt nun die Möglichkeit eines automatischen Abgleichs der Artikel und der Bestellungen im Hintergrund alle paar Minuten auszuführen. Die entsprechende Option kann in den WooCommerce-Einstellungen vorgenommen werden.
2.3 Rechnung kopieren
Beim Kopieren einer Rechnung, wird bei Kopie nun das Rechnungsdatum auf das aktuelle Datum gesetzt. Damit einhergehend wird auch das Zieldatum angepasst.
2.4 Nummer übernehmen
Häufig kommt es vor, dass beim Anlegen eines neuen Artikels die Nummer in der Preisliste zuvor nicht freigegeben wurde. Zukünftig wird nun gefragt ob die Nummer beim anderen Artikel gelöscht werden soll.
2.5 Säuerung erfassen
Bei Fassweinen ist es nun möglich als weitere Behandlungsart die Säuerung explizit zu erfassen.
2.6 Tourdatum anwenden
Durch entsprechende Optionen in den Programmeinstellungen kann nun gesteuert werden, welche Datumsfelder beim Hinzufügen einer Rechnung zu einer Tour oder beim nachträglichen Ändern des Tourdatums angepasst werden.
2.7 Excel Export
Ansichten welche nach CSV oder ODS exportiert werden konnten, können nun zusätzlich auch direkt in das Excel-Format (xlsx) exportiert werden.
2.8 Einfache Fensterverwaltung
Standardmäßig werden die Daten in Tabs (Karteireitern) – wie in einem Webbrowser – dargestellt. Schließt man diese nicht und bewegt sich im Programm, so hat man ganz schnell sehr viele Tabs geöffnet und verliert evtl. den Überblick. Daher steht nun ein vereinfachter Darstellungsmodus zur Verfügung, bei dem immer nur ein „Fenster“ angezeigt wird. Öffnet man ein weiteres wird die vorherige Ansicht geschlossen. Eine Ausnahme hiervon bildet die Druckvorschau.
Die Fensterverwaltung kann in den Programmeinstellungen unter Allgemein, Fensterverwaltung geändert werden.
Neueste Kommentare